Introduction
In this article, I will explain How to record screen on an android phone along with audio and video with simple and easy steps.
Recording your screen is a helpful tool that’s conventional on most platforms you use. While Android users don’t have a straight way to record specifically what’s happening as it displays, there’s a simple method on how to screen record on Android.
Why Should I Record My Android’s Screen?
Screen recording is most common among gamers; to present off their skills in different games, to create content for video files, to show how-to and walkthroughs, or to find jokes, gags, or glitches.
However, it has additional uses as well. For example, if an app keeps prompting an error, you can document the steps you take that trigger that problem. This is particularly useful for strange or difficult situations.
You can also utilize it to instruct others on using an app or to show someone a new app and why it’s helpful.
Tips to follow while recording screen on Android
Even an unplanned recording for a friend can be updated with some fundamental procedures and thinking forward.
Find a quiet area: Record in a silent area where you’re strange to be interrupted. This will give your videos more transparent and more attractive, and make them more obvious to understand.
Use Do Not Disturb: Set your phone to Do Not Disturb mode while you are recording your screen, to avoid disturbances from some notifications, texts, and calls.
Keep Privacy in mind: When recording your screen, consider the privacy of yours and others. Never reach social media or other content that may break other people’s privacy. Never show somebody else’s social media interactions, even if they are public, without their specific consent. Don’t enter any of your passwords.
Use good lighting: If you’re moving to record your results through your phone as well, probably in a separate window, fix your phone so you don’t shake it. You should also try to have your face well-lit so your feelings are visible.
How to Screen Record on Android
Note: In my case, I use the recording for games.
As of this article, Google only has one official screen recording app, and it’s a function in the Google Play Games app available in Android 5.0 and higher. Despite the name, it’s not limited to video games or gameplay; you can use it to record your screen regardless of what you’re creating.
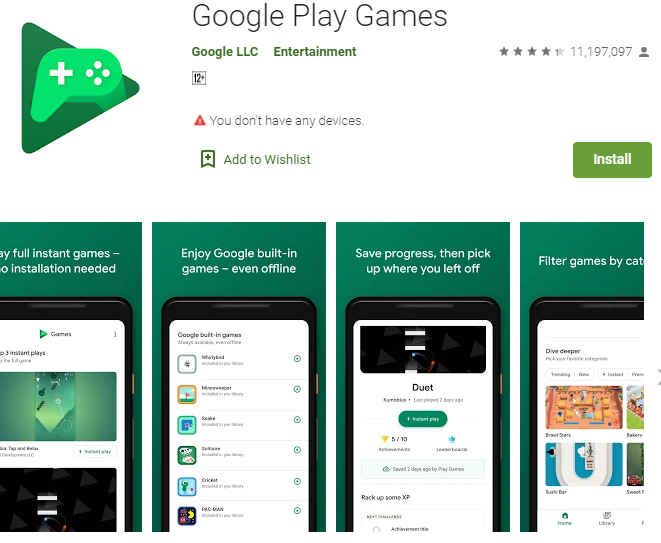
- Download Google Play Games from the play store.
- Pick the game you want to record .Be sure to tap the app’s icon, instead of play.
- At the top corner of the screen, select the camera icon.
- Choose your video settings, then tap Next.
- You’ll notice a video menu present in the corner, with your face in a little bubble. To off the audio or video camera, make a Microphone or camera icon to disable them.
- Select the Record icon to record video, and a 3-sec countdown will start.
- Once the countdown finishes, record your content. The screen will keep recording even if you exit from the screen. When your recording completes, select the bubble in the available at the corner, it will open the menu options in which you can select the stop option to stop recording.
- The video will be stored in your gallery. You can modify it either with any other video editing application.
Conclusion
Finally, I have explained with detailed steps that How to record screen on Android phone by using the Google Play Games application.
Thanks for your support we will provide more tricks & tips for you. If you like our tricks, share these with your friends and join my Telegram Channel , WhatsApp Channel And Youtube Channels for more new tricks & tips.
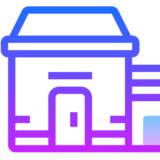
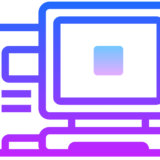
 PEGA Interview Questions
PEGA Interview Questions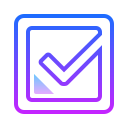 Pega Real Time Scenarios
Pega Real Time Scenarios

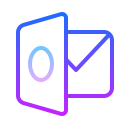 Outlook
Outlook Android Mobile
Android Mobile Whatsapp Tricks
Whatsapp Tricks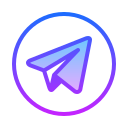 Telegram Tricks
Telegram Tricks Facebook Tricks
Facebook Tricks SMS Tricks
SMS Tricks Online Money Earnings
Online Money Earnings UAN & PF Services
UAN & PF Services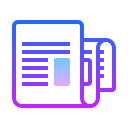 Latest News / Updates
Latest News / Updates SEO Tools
SEO Tools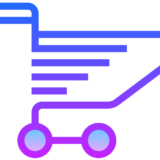

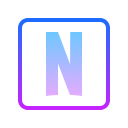 Netflix
Netflix
