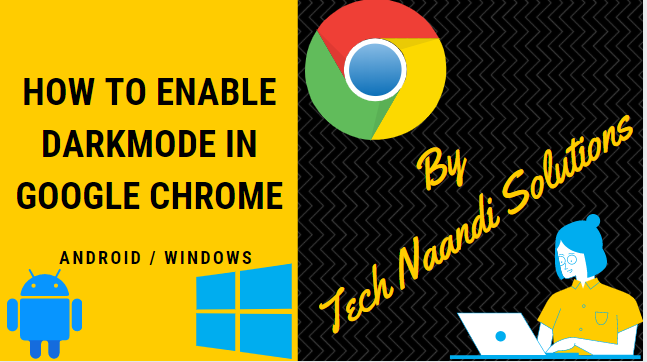Introduction
Welcome to Tech Naandi Solutions. In this post, we will discuss How To Enable DarkMode In Google Chrome for Windows 7, 8,10, and android mobiles with easy and simple steps.
Google Chrome and the most used web browser most used in the world and, despite its defects, it continues still today the foremost choice for all those users who are a little more conscious, mainly due to its many opportunities for customization.
Moreover, for amazing years now Google Chrome is accepted as the default browser for & Windows Android mobiles.
Obtaining an application produced by Google itself, Chrome continuously combines the latest software news added with new versions of Android, including those associated with the interface.
Enable The Dark Mode On Chrome For Android
In fact, it has been possible for some time to allow dark mode on Google Chrome offered by Google. On the new version of Android currently under test: Android Q.
Although this innovation was invented specifically for use on Android Q Developer Preview. You can, however, allow it and use it without problems even on earlier versions of Android.
The method is very simple and there is no risk to you for your android device. Even if it needs access to Flags option of Chrome. An excellent private setting menu present on the different versions of Google Chrome.
Step by step process how we can enable the Dark Mode
Step1: Open Google Chrome browser in Android/Desktop and search/Type chrome://flags within the address bar.
Step2: Search in the search bar dark mode, then you can see the option selected as default as shown in the screen below.
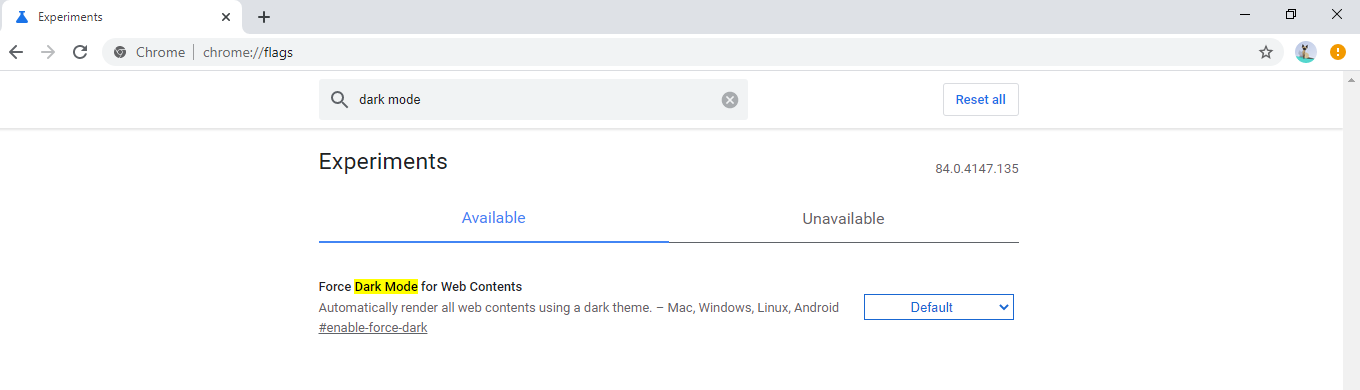
Step 3: In the drop-down menu list corresponding to the item selected Enabled.
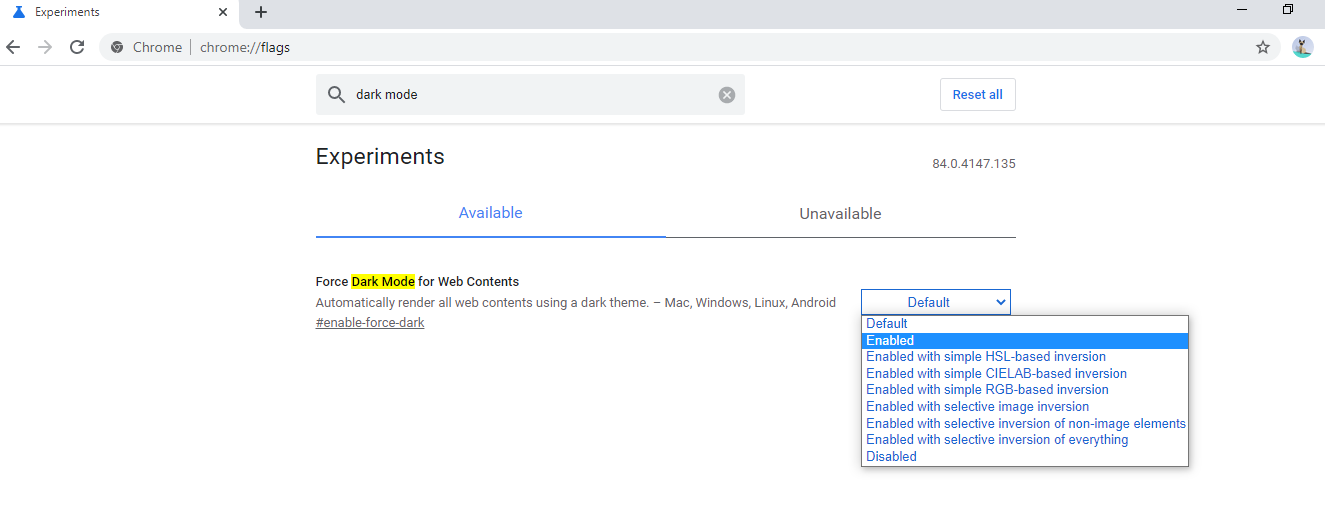
Step 4: Now Restart Chrome by pressing the Special button in the pop-up present in the lower part of the screen.And also Close Chrome from the multitasking menu.
Note: For Android users follow steps 6 and 7.
Step 5: Open Chrome and go to user settings in the browser, by clicking on the 3 dots available at the top right and then click on Settings.
Step 6: Now you can see a new option will appear on the menu as Themes. Now click on Themes option and select Dark.
Conclusion
Here you are, you know that How To Enable DarkMode In Google Chrome. Your Chrome browser will restore the interface, which will now be controlled by darker colors. Waiting for a Reader Mode with support for Dark Mode, we can still be happy with the look of Google Chrome with Dark Mode activated!😊
Thanks for your support we will provide more tricks & tips for you. If you like our tricks, share these with your friends and join my Telegram Channel , WhatsApp Channel And Youtube Channels for more new tricks & tips.
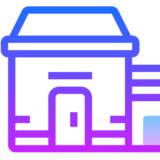
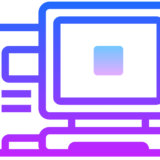
 PEGA Interview Questions
PEGA Interview Questions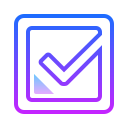 Pega Real Time Scenarios
Pega Real Time Scenarios

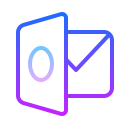 Outlook
Outlook Android Mobile
Android Mobile Whatsapp Tricks
Whatsapp Tricks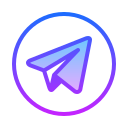 Telegram Tricks
Telegram Tricks Facebook Tricks
Facebook Tricks SMS Tricks
SMS Tricks Online Money Earnings
Online Money Earnings UAN & PF Services
UAN & PF Services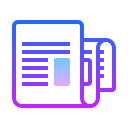 Latest News / Updates
Latest News / Updates SEO Tools
SEO Tools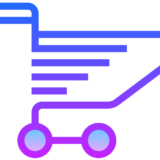

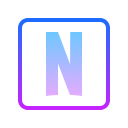 Netflix
Netflix