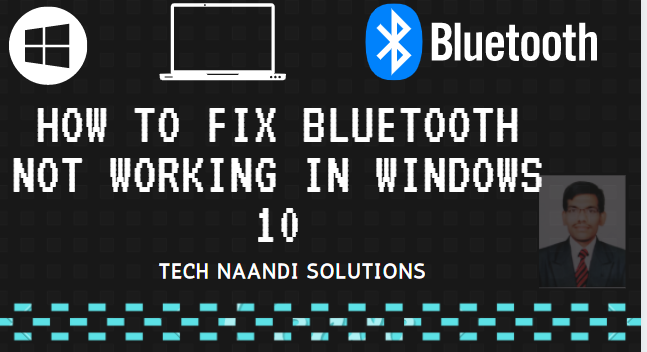Introduction
In this article, I will explain how to Fix Bluetooth problems in Windows 10 with the latest simple and easy way by using 5 methods.
If you are using a Windows operating system, then you would possibly know that the OS is fully cooperative with wireless technology Bluetooth. Over Bluetooth, you can quickly connect things.
Although the use of Bluetooth is continuously reducing with each passing day, still there are lots of users who depend on Bluetooth connectivity for file distribution and tethering.
If we discuss the use of Bluetooth on Windows 10, wireless technology is generally used for tethering, matching keyboards, phones, speakers, etc. However, just like every other wireless technology, Bluetooth is not uniquely perfect and sometimes you will reach across connectivity difficulties.
So, if you are also using Bluetooth and having problems while connecting devices, then you are reading the right article😀. In this article, we are going to give amazing best methods that would help you troubleshoot problems associated with Bluetooth on Windows 10 computers.
How to Fix Bluetooth problems in Windows
Please have in mind that the process given below will not simply help you deal with Bluetooth problems, but it will also help you fix problems associated with other wireless technology like WiFi. So, let’s examine some of the most reliable methods to fix the problem of Windows 10 Bluetooth not working.
1. Remove The Re-Add the Bluetooth Device
If you suffering from any issue with any device that is previously connected to your computer that is paired then you need to first remove it from your PC and then connect it again to your system, to do that you have to follow the steps below.
Step 1: First of all open the control panel on your system(Desktop/Laptop). Now in the control panel, you can see devices and printers option open devices and printers as shown in the screen below.
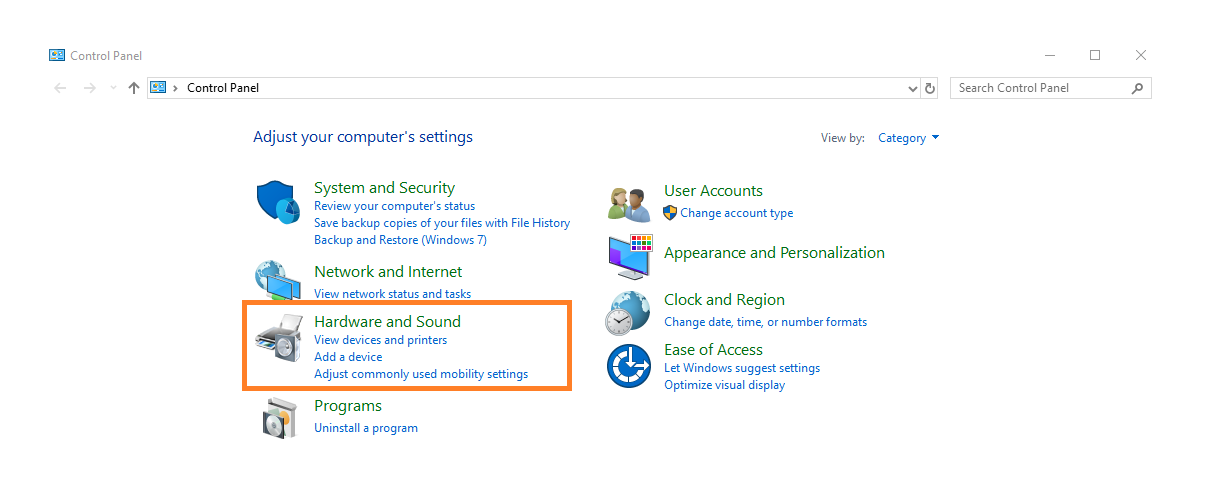
Step 2: Now you can see a list of devices, right-click on the device that you having the issue with, and select Remove. Now try to add/pair the device again.
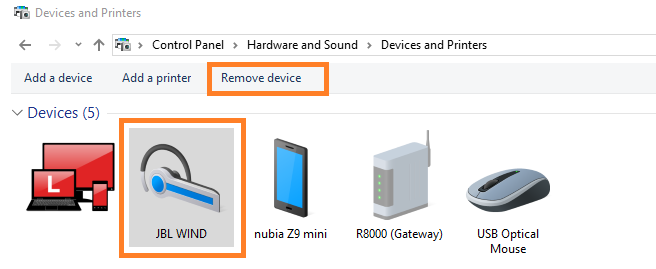
2.Allowing Bluetooth Device To Search Your PC
Well, if your PC’s Bluetooth is not displaying on your mobile devices, then you require to turn on the Bluetooth discovery. Follow a number of the honest steps given here to Allow Bluetooth devices to see at your PC.
Step 1: First of all open the control panel on your system(Desktop/Laptop). Now in the control panel, you can see devices and printers option open devices and printers.
Step 2: Now there right-click on the device you want to connect to your laptop/desktop and click on Bluetooth Settings.
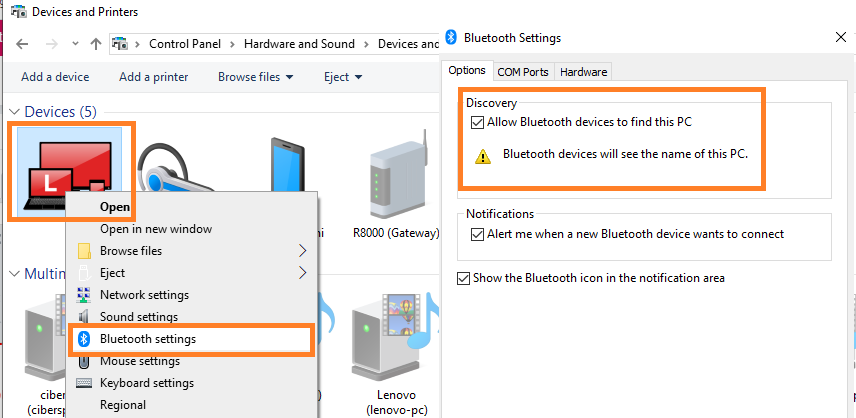
Step 3: Here you can see an option called Allow Bluetooth devices to find this PC and click on OK to save the changes.
3.Updating Bluetooth Driver
If you have any outdated Bluetooth driver might be another reason for Bluetooth not working on Windows operating systems. So, in this process, we are working to update the Bluetooth driver to solve the Bluetooth related problems in any Windows operating system.
Step 1:Press the Windows button and then search for DeviceManager. Now there you’ll see Bluetooth device right-click on Bluetooth drivers that have already installed and click on Properties.
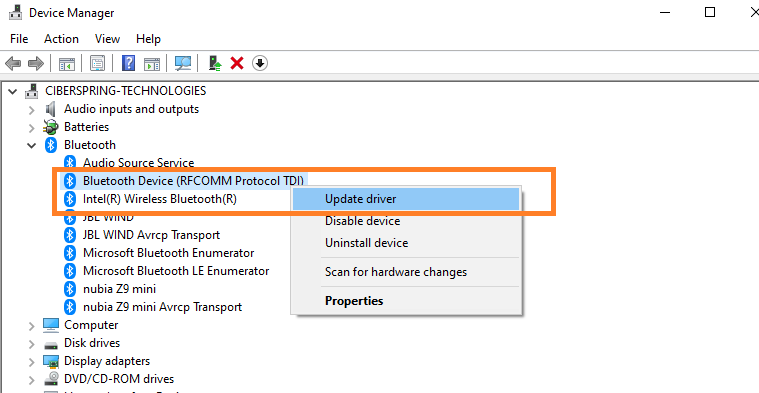
Step 2: Now select the option to Update Driver option, then your Bluetooth driver will be updated.
4.Using Windows Hardware Troubleshooter
If you’re using a laptop, then use Windows Hardware troubleshooter to repair Bluetooth associated problems. Follow, some of the easy steps provided below to practice windows hardware troubleshooter.
Step 1: Select the start option on your Windows and search for “Troubleshooter”.

Step 2: From the list, you should select “Hardware and Sound”.There you will see the Windows troubleshooter will scan all the errors and will try to fix them.
5. Check Bluetooth Service Working Or Not
If the all above methods failed to fix Bluetooth associated errors on your desktop/laptop, then you need to check whether the Bluetooth service is working fine or not. Follow, some of the easy steps provided below to check that your Bluetooth service is working fine or not.
Step 1: Press keyboard shortcut Win + R and then enter the command as services.msc
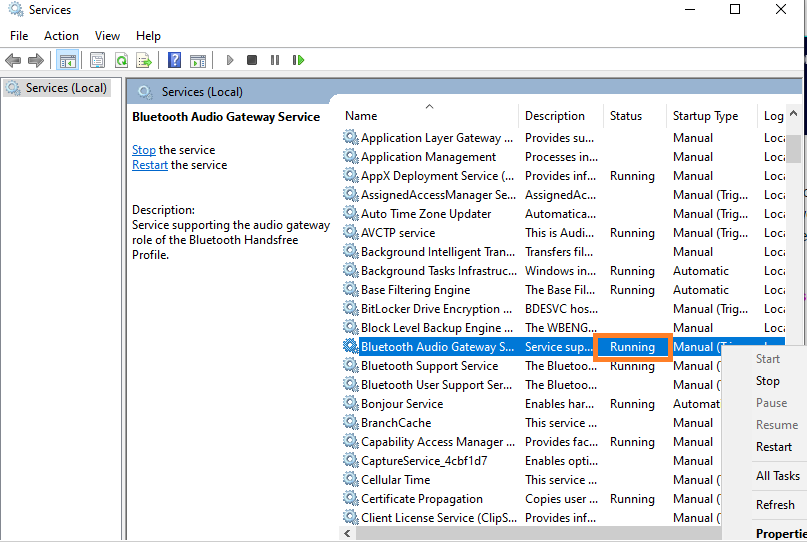
Step 2: There you want to find the service Bluetooth Support Service and monitor if its status working or not. If it’s not running then right-click on it and choose Start Option.
Conclusion
Finally, these are the best 5 methods of how to Fix Bluetooth problems in Windows 10 with the latest simple and easy way by using 5 methods.
if you have any quires related to this please comment below, I will respond as soon as possible to solve your issues.
Thanks for your support we will provide more tricks & tips for you. If you like our tricks, share these with your friends and join my Telegram Channel for more new tricks & tips.
Also Read Our New Trending Articles >>>>
- Buy Car and Bike Accessories Online At Best Prices
- Men : Must Have Footwear Styles for Everyone
- Essential Home Accessories for a Stylish Home
- Must Have Baby Essentials : A Comprehensive Guide for New Parents
- Buy Kitchen Essentials Online in India {OLD}
- Best Deals on Bathroom Accessories | Tech Naandi Solutions
- Buy T-Shirts For Men At Best Prices Online
- Best Deals on Daily Needs | Tech Naandi Solutions
- Buy Kitchen Essentials Online in India
- Buy Mobile Accessories online at best prices

 Items Below Rs.100
Items Below Rs.100
 Mobiles Accessories
Mobiles Accessories Cables & Chargers
Cables & Chargers Storages And Containers
Storages And Containers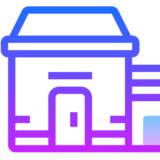
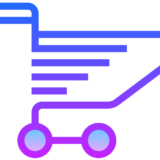 Home Must Have Items
Home Must Have Items Home Decoration
Home Decoration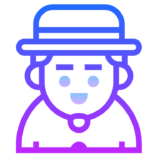
 Men’s Shoes
Men’s Shoes
 Sarees
Sarees
 Bike Accessories
Bike Accessories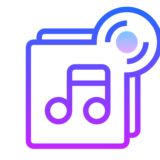
 Bluetooth Speakers
Bluetooth Speakers
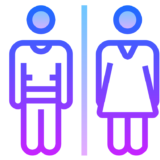



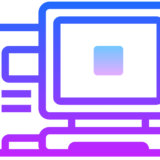
 Whatsapp Tricks
Whatsapp Tricks Facebook Tricks
Facebook Tricks