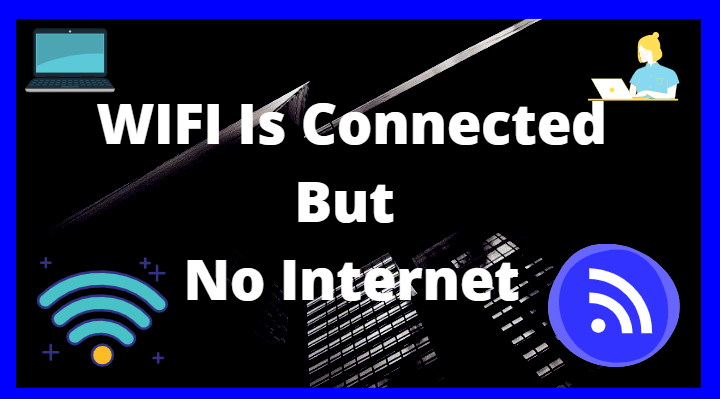Introduction
In this article, I will explain the most common issue WIFI is connected but no internet fix in the best top 11 methods in detailed steps.
There are some situations that you can observe that when your Android causes acting weirdly with the Internet. That dreaded Connected but no Internet Access message is just problematic😥. There are plenty of reasons that can manage up to this issue. Here are some of the ideas you can try to fix the problem.😎
Also Read About: How To Fix Bluetooth Error
Fix WIFI is connected but no internet
Since there is no special purpose for this connectivity problem, there are plenty of reasonable fixes. Here we have placed some fixes which you can try to restore the Internet.😃
1.Check If the Internet is Connected Or Not
I know, this seems stupid.🥰 But believe me, More frequently than not, you might be encountering this issue because your router is not connected to the internet. So, try to connect to that router wirelessly using another device and see if you can obtain the internet.😚
Additionally, log into your router and check if all the ISP PPPoE configuration details are correct. It should include your username and password.🙄
Another situation is that some websites don’t work on a particular WIFI network. For example, in our office WiFi, all torrent websites are blocked. So, if that’s the case, try opening various websites. 😉
2. Check If Mobile Data is Turned Off
At some moments, when your own mobile data is kept on and then connect to a WiFi network, you might not be able to obtain the internet. And it may show an error as WIFI is connected but no internet. So, try disabling mobile data to fix the issue.😜
Now, you might be considering Android is too clever for this.😛 But occasionally, when you connect to a WiFi network, Android will prioritize WiFi over the mobile data.
However, some networks need users to log in before you can access the internet. 😏Under such situations, Android might not be capable to connect to the internet on both networks.
3. Disable and Enable WiFi on Android
Just like a desktop or a laptop💻🖥, you can really reset the WiFi adapter in Android as well. Most maximum networking problems will get fixed due to a WiFi reset 🥰 because it forces your Android to clean the DNS and re-check the configuration files. However, the reset menu is not good forward, you would require to access the hidden settings panel.😠
For that, you have to just open the dialer on your mobile and just dial for *#*#4636#*#*. It will trigger the secret Testing perspectives board, Here, go to WiFi Information and then tap on WiFi API and later select disable the network. This will shut down the WiFi module.💻
After 3-5 seconds, tap on the enable network to start the WiFi service, and reasonably the problem should be fixed.😚
4.Check Time and Date Settings
This is a different thing that seems silly 😃😃 but ill-configured time and date settings can make a lot of problems like WIFI is connected but no internet. Frequently, Android devices are configured to receive date & time information automatically from your network operator.😍 However, if you’ve modified those settings manually then you should have to reset the settings. Because when the date & time settings are set to manual, the clock may not be refreshed due to a restart.😥
To set up an Automatic date & time, open the Clock app. ⏱Tap on the three vertical dots at the top-right corner and tap on the Settings menu.
From the Settings menu, tap on the option Change date and time.📆
In the next screen, toggle the buttons next to Automatic date-time and Automatic time zone. ⏰ In case you don’t want automatic time settings, then manually set proper time by selecting the options Set time, and Select the time zone. Once you have done everything, then just restart your device and try to connect to the WiFi network again.🥰
5. Forget and Reconnect to WiFi Network
Sometimes, ignoring the problematical network and reconnecting might fix the issue. When you reconnect the WiFi network, you might be given a new local IP address which will actually fix the issue. To do that, open your Android Settings and go to WiFi. Next, tap on the WiFi network and select the option Forget network option.
Now, select the WiFi network again and enter the password and click on the Connect button. That is it. If the Issue is still not determined proceed to the next solution.😒
6. Check If Your Router is Blocking Network Traffic
It is possible that the WiFi router you are trying to connect to might be blocking your Android device from connecting to the internet. If that’s the case then you won’t know it, unless you look at the WiFi router’s admin page or the web portal.🥰
The router admin page differs from business and model to model. So, discuss your router manual, go to the relevant settings page, and see if the router is blocking your device. Some routers have the IP address of the portal, username, and password printed on the back of the device.😍
7.Change Your DNS
Check if you are capable to access websites from their IP Address instead. If you can, then possibilities are there is a problem with your ISP’s domain name server. Just switching to Google DNS (8.8.8.8;8.8.4.4) will fix the issue.
We have a complete guide on how to modify the DNS on all your popular devices, but for Android, just go to your WiFi setting, long-press the WiFi network whose DNS you would like to change, and then choose Modify network. Select Static under IP options and next enter the static IP, DNS1, and DNS2 IP address. Save changes.
Alternatively, you can use a WiFi third-party app like WiFi Settings. However, if you are on Android 5.0+, then your save changes button may not work. Android has reduced third-party apps from creating changes to the network environments preceding the Android 7 version.
8.Change Wireless Mode on Router
This is an extraordinary case and appears only if you have an old Wi-Fi card or device. If you are getting Internet access on other devices, the possibilities are there is a conversation barrier between your Android and router.
There are various Wireless methods on a router. For example, you might have noticed something like 802.11 b or 802.11 b/g/n, etc.
One way to fix this is simple and easy. Just from your computer, log in to your router dashboard and look for the option that says Wireless Mode. Normally, it’s below the Wireless settings where you set WiFi SSID and password.
Next, to the Wireless mode, you can notice a drop-down menu, click on that and select 802.11 b and save changes. Now restart the WiFi on the devices which had the WiFi issues and see if this repairs the problem. If this doesn’t work, then try 802.11 g.🥰
9. Reboot or Reset WiFi Router
Once you are assured that the Android device is not blocked on the router level and there is no issue with the wireless mode, try restarting the router. Select your choice and reboot the router, it will not take more than 30 seconds to complete the process.😜
10. Reset Android Network Settings
If all the above tips didn’t resolve the internet connectivity issue, then it is time to reset Android network settings. Open the Settings on your mobile and go to Reset options. Now, select the Reset Wi-Fi, mobile & Bluetooth option.
On the next screen, select the Reset Settings button available at the bottom. After resetting, try to connect to the WiFi network and see if it fixes the problems.🙄
11. Factory Reset
Finally, if nothing else works then you should go for a factory reset of your Android device. 😒😥To do a factory reset, open the Settings app, navigate to Reset options. Finally, tap on the Factory data reset.
On the verification page, tap on the Reset Phone button to factory reset the Android device. The resetting method may take some time to complete. So, make sure that your design is fully charged or at least has over 70% battery before doing the factory reset.
Conclusion
That’s all the complete methods with detailed steps we can come up with for fixing the issue WIFI is connected but no internet. If you noticed any other methods, let us know in the comments below so that I will help others.
Also Read Our New Trending Articles >>>>
- Buy Car and Bike Accessories Online At Best Prices
- Men : Must Have Footwear Styles for Everyone
- Essential Home Accessories for a Stylish Home
- Must Have Baby Essentials : A Comprehensive Guide for New Parents
- Buy Kitchen Essentials Online in India {OLD}
- Best Deals on Bathroom Accessories | Tech Naandi Solutions
- Buy T-Shirts For Men At Best Prices Online
- Best Deals on Daily Needs | Tech Naandi Solutions
- Buy Kitchen Essentials Online in India
- Buy Mobile Accessories online at best prices

 Items Below Rs.100
Items Below Rs.100
 Mobiles Accessories
Mobiles Accessories Cables & Chargers
Cables & Chargers Storages And Containers
Storages And Containers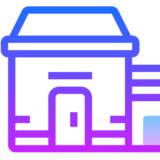
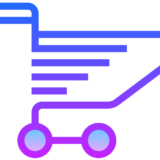 Home Must Have Items
Home Must Have Items Home Decoration
Home Decoration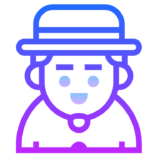
 Men’s Shoes
Men’s Shoes
 Sarees
Sarees
 Bike Accessories
Bike Accessories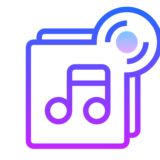
 Bluetooth Speakers
Bluetooth Speakers
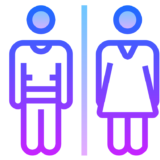



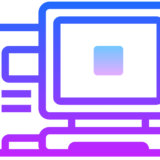
 Whatsapp Tricks
Whatsapp Tricks Facebook Tricks
Facebook Tricks