Introduction
In this article, I will explain in detail How to type the Indian Rupee symbol ( ₹ ) in windows by following a simple and easy process.
The India Rupee symbol ( ₹ ) is now added to the official Unicode standard. But for you to type that new currency sign in to your personal word document or spreadsheet using your keyboard. Your present fonts must be updated to the new standard as well.
There are some font collections that have been updated to the new Unicode standard. Hence introduced a guide for the new currency symbol but the problem is that those fonts have restricted approval.
The good news is that Microsoft has recently updated all the current fonts In Windows. Which includes support for the new Indian Rupee symbol.
How to Type the Indian Rupee in Windows
Firstly open a Microsoft Word document and change the document font to Arial or Tahoma, and type 20B9 followed by Alt-x. If the 20B9 string is converted into a Rupee symbol, as shown on the screen below.
The Microsoft fonts update is available as a free download to anyone who is operating a genuine copy of Windows 7 or Vista. However, if you add the Rupee symbol to your document and share your document with another person who doesn’t have the latest Windows fonts installed on their Laptop/Desktop. In addition, they will see some garbage characters in place of the Rupee sign.
A simple answer to this problem is that you generate a PDF file of your Word document. By using font embedding enabled and should protect the character even if the font is missing. The Rupee symbol will be seen in the PDF even if the other person has the most advanced Arial font on your Windows machine.🥰
Conclusion
This is all about How to type the Indian Rupee symbol ( ₹ ) in windows. Just by following a simple and easy process.
Thanks for your support we will provide more tricks & tips for you. If you like our tricks, share these with your friends and join my Telegram Channel for more new tricks & tips.
Also Read Our New Trending Articles >>>>
- How To Unblock Yourself On WhatsApp
- Buy Car and Bike Accessories Online At Best Prices
- Men : Must Have Footwear Styles for Everyone
- Essential Home Accessories for a Stylish Home
- Must Have Baby Essentials : A Comprehensive Guide for New Parents
- Buy Kitchen Essentials Online in India {OLD}
- Best Deals on Bathroom Accessories | Tech Naandi Solutions
- Buy T-Shirts For Men At Best Prices Online
- Best Deals on Daily Needs | Tech Naandi Solutions
- Buy Kitchen Essentials Online in India

 Items Below Rs.100
Items Below Rs.100
 Mobiles Accessories
Mobiles Accessories Cables & Chargers
Cables & Chargers Storages And Containers
Storages And Containers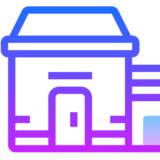
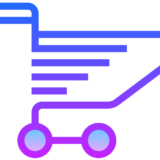 Home Must Have Items
Home Must Have Items Home Decoration
Home Decoration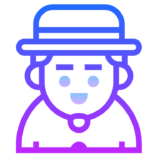
 Men’s Shoes
Men’s Shoes
 Sarees
Sarees
 Bike Accessories
Bike Accessories Bluetooth Speakers
Bluetooth Speakers
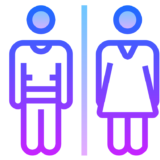




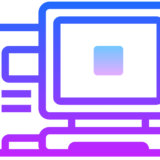
 Whatsapp Tricks
Whatsapp Tricks Facebook Tricks
Facebook Tricks