Introduction
Let’s learn how to show network speed in windows You probably download a lot more on your computer that you might think. From saving photos from a recent image search to downloading a game on Stream, your productivity throughout the day depends on keeping a fast and consistent download speed. Slow download speed can cause serious problems when you’re trying to stream a movie on Netflix or even just browse the web. Keeping an eye on your download and upload speeds in Windows is a great way to ensure your ISP is providing a stable internet connection without random slowdowns. We’re so reliant on the internet that, when our download speeds do fall below their standard spot, our entire computer feels slow.
Keeping your download speeds high is a great way to speed up Windows 10, and thankfully, there’s a way to keep track of your download and upload speeds without having to navigate away from what you’re doing. while it exists native to Windows 10, you can display your download speed in the taskbar using some third-party apps. We recommend using Net Speed Monitor, a reliable and free tool that makes it easy to keep track of your speeds. Let’s look at how to set it up.
Net Speed Monitor Download and Installation Guide
The only thing of note about Net Speed Monitor is that it’s a little out of date. Still, it’s a great tool that works on Windows 10 even though it technically was designed for Windows XP, Windows Vista, and Windows 7.
Net Speed Monitor: Download Link
You’ll need to run the setup in compatibility mode to get it to work. Speaking of which, here are the steps for downloading and installing this app:
- Click on the following (safe) link to download Net Speed Monitor for free.
- Select Download Now. Select x86 (32-bit) or x64 (64-bit) .If you are not sure, just right- click on the This PC app on your Windows 10 computer and it will show the info.
- When you try to open the downloaded file, an error will appear. This is because this is an older software tool for older OSs. Regardless, find the installation file and right-click on it.
- Select Properties and go to the Compatibility section

5. Select Run this program in compatibility mode for the previous version of Windows.
6. Confirm with OK.
7. Launch the setup file once again. It should start the setup normally this time. Follow the instructions on the screen until the setup is done.
8. when the setup is complete, You won’t see the download speed on the taskbar just yet.
Let’s see How to show network speed in windows
Now let’s learn how You need to enable Net Speed Monitor from your taskbar to make it work to show network speed. Follow the steps:
- Right-click on the Windows 10 taskbar.
- Choose Toolbars from the drop-down menu (the first option at the top)
- Click on Net Speed Monitor to enable it.

4. You’ll be taken to a welcome screen for Net Speed Monitor. Select the preferred language and click save to confirm. You don’t need to meddle with the other options as they’re all set.

When you’re done, you’ll be able to see your current download and upload speeds on the taskbar. The download is marked as D and upload as U. The values displayed are in Kbit/s (kilobit per second). Here’s how it should look like:

Net Speed Monitor Tips
Most people will find the Kilobit display confusing. But you can easily change the unit to megabits (Mbit/s). Here’s how:
- Right-click on Net Speed Monitor on your Taskbar.
- Click on Configuration
- Open the drop-down menu adjacent to Bitrate and choose Mbit/s.
- Confirm the change with Apply. This is how it should look like:

Further More, you can also use MB/sec (megabyte per second) if you so wish
Finally, you can even use Net Speed Monitor to track your data usage. You simply require to right-click Net Speed Monitor on the taskbar and choose Data Traffic. This can be of help to internet users who are limited data plans.
Are you satisfied with your download or upload speed? Unfortunately, most of the time internet speed depends on your ISP. If you are satisfied, consider upgrading your package or changing the ISP.
Let us know your ideas/opinions in the comments section below regards How to show network speed in windows or any other tips & tricks.
Thanks for your support, we will provide more tricks & tips for you, if you like our tricks please share with your friends and join into my Telegram Channel for more interesting tricks & tips.
Thanks for your support we will provide more tricks & tips for you. If you like our tricks, share these with your friends and join my Telegram Channel for more new tricks & tips.
Also Read Our New Trending Articles >>>>
- How To Unblock Yourself On WhatsApp
- Buy Car and Bike Accessories Online At Best Prices
- Men : Must Have Footwear Styles for Everyone
- Essential Home Accessories for a Stylish Home
- Must Have Baby Essentials : A Comprehensive Guide for New Parents
- Buy Kitchen Essentials Online in India {OLD}
- Best Deals on Bathroom Accessories | Tech Naandi Solutions
- Buy T-Shirts For Men At Best Prices Online
- Best Deals on Daily Needs | Tech Naandi Solutions
- Buy Kitchen Essentials Online in India

 Items Below Rs.100
Items Below Rs.100
 Mobiles Accessories
Mobiles Accessories Cables & Chargers
Cables & Chargers Storages And Containers
Storages And Containers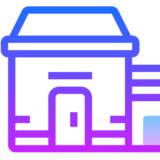
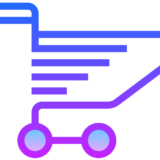 Home Must Have Items
Home Must Have Items Home Decoration
Home Decoration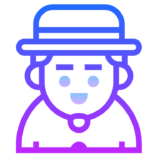
 Men’s Shoes
Men’s Shoes
 Sarees
Sarees
 Bike Accessories
Bike Accessories Bluetooth Speakers
Bluetooth Speakers
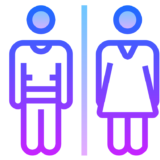




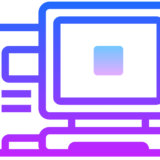
 Whatsapp Tricks
Whatsapp Tricks Facebook Tricks
Facebook Tricks