How To Fix Windows 10 Camera Not Working
Welcome friends, in this post we will learn the best solutions for camera problem as Windows Camera Not Working in Laptop / Desktop
Some of the users asked solutions for getting an error as shown in the image below when they open the camera.

This is the most common problem that occurs mainly in windows 10, no need to worry about this problem now
Methods to Fix Windows 10 Camera Not Working
If you are also facing any problems your camera app on windows and receiving the unnecessary pop-ups of Something went wrong.
This post helps you here, I have explained to you 2 simple and easy methods to fix the camera not working problem.
Method 1: Allow Application to Access Your Camera
As same as our mobiles. Windows Laptop/Desktop also requires camera permission for some applications. And also the camera must be allowed to run for system or third-party apps.
If you rejected the request on the first run, then you would likely get the Something went wrong alert.
The below steps show you how you can give permission to applications for access cameras.
Step 1:
Open Settings –> Privacy –> Camera.

Step 2:
Check that Camera access and Allow apps to access your camera are turned on as shown below.
Step 3: Scroll down you can see the list of all apps that require camera permission.

Step 4:
Click on the option available near the available apps to enable permission to access the camera. Now restart your Laptop/Desktop and check whether your camera is working or not.
Method 2: Update Windows 10 Camera Driver
If you still getting that camera not working problem after the camera permission has been allowed. Then you have to update your camera drivers in the device manager.
Follow the below steps to update the camera driver on your laptop/desktop.
Step 1:
Press Window + X on the keyboard you will get some options on scree from that to choose Device Manager.

Step 2:
In Device Manager, open Cameras and choose the installed webcam as shown in the image below.

Step 3:
Right-click on the camera, then select the Update Driver option as shown in the image above. Follow the above steps to finish the driver update.
Note: Since the specific camera hardware and software change. It’s better to try all possible driver updating alternatives on step 3.
Now Windows 10 camera “Something went wrong” error should not appear on your computer.😊
We have learned how Windows 10 controls camera app permissions and how to fix driver problems in Windows 10.
Please feel free to tell us if you have any problems with this tutorial. 😳
Thanks for your support, we will provide more tricks & tips for you, if you like our tricks please share with your friends and join into my Telegram Channel for more interesting tricks & tips.

 Items Below Rs.100
Items Below Rs.100
 Mobiles Accessories
Mobiles Accessories Cables & Chargers
Cables & Chargers Storages And Containers
Storages And Containers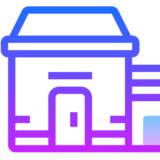
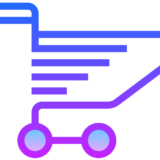 Home Must Have Items
Home Must Have Items Home Decoration
Home Decoration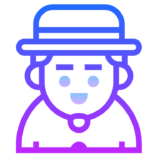
 Men’s Shoes
Men’s Shoes
 Sarees
Sarees
 Bike Accessories
Bike Accessories Bluetooth Speakers
Bluetooth Speakers
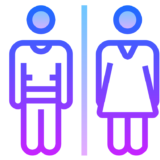




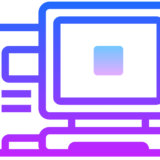
 Whatsapp Tricks
Whatsapp Tricks Facebook Tricks
Facebook Tricks