Welcome to Tech Naandi Solutions, thanks for visiting us. Today we are going to learn how to find a Wi-Fi password that is already connected to your computer/laptop.
Password is something that you cant share with anyone and you should not write anywhere. Because if you write somewhere there may be changes that someone may easily get to know your password.
Once you connect your WiFi to your computer/laptop you no need to remember or write down anywhere. Here id the way that how can you see your password on your computer/laptop. Just follow these simple steps to know your password.
Step 1 :
Click on the Search option, from your system, once the search option is opened. Search for Wi-Fi settings, the can see Wi_Fi settings option, now select Open as shown in the image below.

Step 2:
Click on open, to get Wi-Fi settings, once you click on open, you will see an option called “Network And Sharing Center “ as shown in the screen below.

Step 3:
Open “Network And Sharing Center “, there you can see the list of all Wi-Fi connections connected to your laptop, select the Wi-Fi to which you want to know the password.

Step 4:
Open connected Wi-Fi, ( Here I am connected with TIGER Wi-Fi ), once you open your Wi-Fi you can see an option called “Wireless Properties” as shown in below screen.

Step 5:
When you click on “Wireless Properties” you can see 2 options as Connections and Security, now click on the security tab, then you will find an option called Show Characters, click on that checkbox, once you select that check ox you can see your Wi-Fi Password in “Network Security Key” as shown in the screen below.

That’s the way of process to find Wi-Fi password in windows 10, 7, XP, hope you will like our process and tricks.
Thanks for your support we will provide more tricks & tips for you. If you like our tricks, share these with your friends and join my Telegram Channel for more new tricks & tips.
Thanks for your support we will provide more tricks & tips for you. If you like our tricks, share these with your friends and join my Telegram Channel for more new tricks & tips.
Also Read Our New Trending Articles >>>>
- How To Unblock Yourself On WhatsApp
- Buy Car and Bike Accessories Online At Best Prices
- Men : Must Have Footwear Styles for Everyone
- Essential Home Accessories for a Stylish Home
- Must Have Baby Essentials : A Comprehensive Guide for New Parents
- Buy Kitchen Essentials Online in India {OLD}
- Best Deals on Bathroom Accessories | Tech Naandi Solutions
- Buy T-Shirts For Men At Best Prices Online
- Best Deals on Daily Needs | Tech Naandi Solutions
- Buy Kitchen Essentials Online in India

 Items Below Rs.100
Items Below Rs.100
 Mobiles Accessories
Mobiles Accessories Cables & Chargers
Cables & Chargers Storages And Containers
Storages And Containers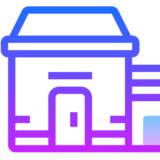
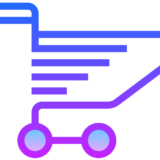 Home Must Have Items
Home Must Have Items Home Decoration
Home Decoration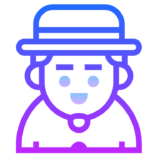
 Men’s Shoes
Men’s Shoes
 Sarees
Sarees
 Bike Accessories
Bike Accessories Bluetooth Speakers
Bluetooth Speakers
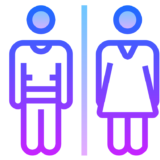




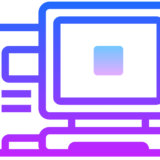
 Whatsapp Tricks
Whatsapp Tricks Facebook Tricks
Facebook Tricks