Introduction
In this post, I will explain in detail steps about How to display battery percentage windows 10 by using simple and easy methods.
The Normal battery icon available on the Windows 10 taskbar doesn’t display the exact percentage of battery life remaining. This means if you want to see the remaining percentage you must locate the cursor over the icon.
But alternatively, I have noticed two cool applications as BatteryBar and Percentage that works to display the percentage.
How to display battery percentage windows 10
1.BatteryBar
The first application that I’m going to explain to you about is BatteryBar.There’s also a paid version of the app dubbed BatteryBar Pro, but the free version will be more than sufficient for displaying the battery percentage.
Simply visit the BatteryBarPro.com website and download the free version of BatteryBar. Or else you can also download by using the link given below.
Click Here: Download BatteryBar
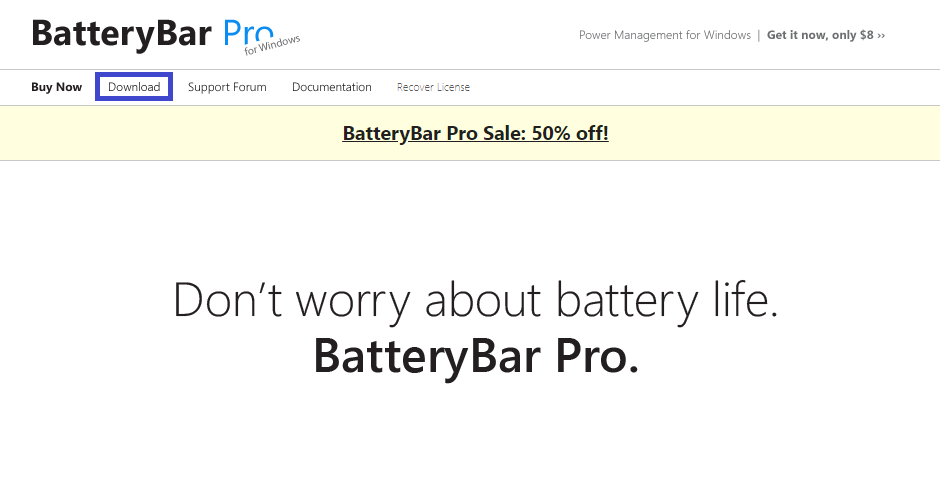
Once downloaded, simply install the application. However, it will show some settings to do, but you don’t have to modify anything because the defaults are sufficient.
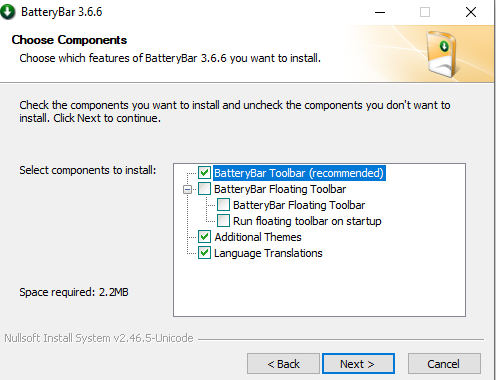
Once done, you can see a brand new icon show up instantly on the taskbar. It displays with remaining battery life indicated as a percentage as shown on the screen below.🤪
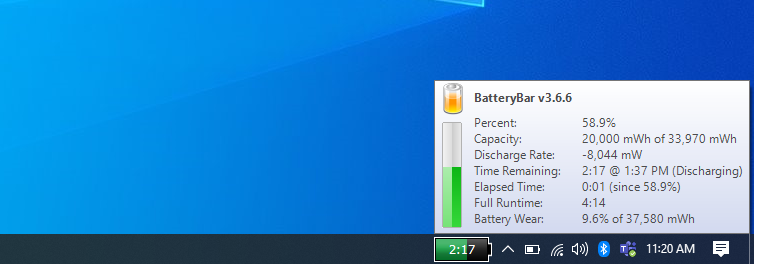
And even for more information, simply click on the icon once and it switches to displaying the amount of time remaining. 🥰
You can still notice that the default battery icon present in the taskbar. If you want to remove that simply follow the process that how to Remove the Battery Icon.
Hide the default Windows 10 Battery icon
In case If you want to display only BatteryBar and hide the default Windows 10 Battery icon simply follow the steps below if you want to hide it from the taskbar.
Step 1: Right-click the taskbar, and then go to taskbar Settings from the menu as shown on the screen below.
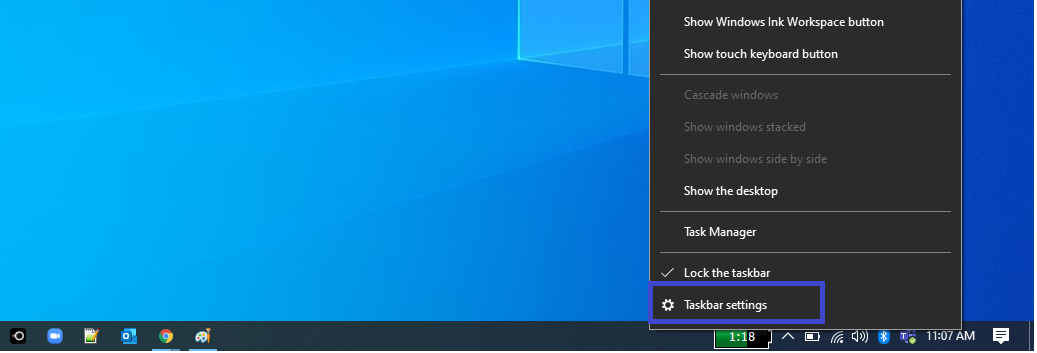
Step 2: Once done, simply scroll down to see the labeled Notification Area, and then select Turn System Icons On or Off.
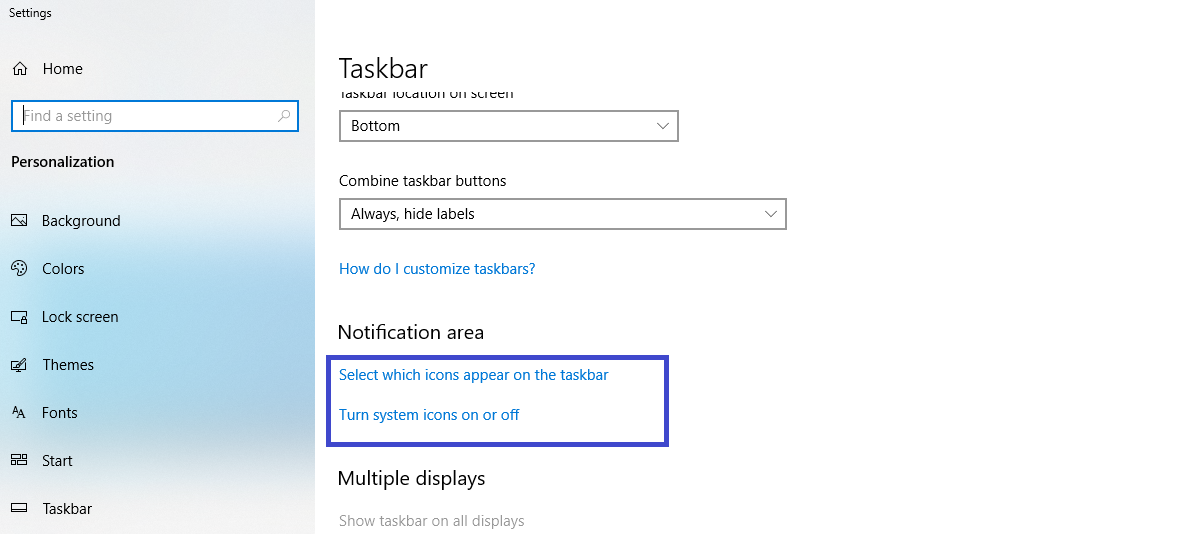
Step 3: Click the switch next to Power to turn off the battery icon from the system icons list. Again If you want to get the icon at an anytime, just follow the above steps again and turn on the icon.🥰
2.PERCENTAGE
However, the Percentage is an open-source application that allows you to display the percentage on the Windows 10 taskbar.
However, there is a slight difficulty that you require to run the application each time you restart your laptop/Desktop.😥 But no need to worry about this, I am going to explain how you can make this startup automatically.😀
First, download the Percentage executable file from GitHub. Or else you can also download by using the link given below.
Click Here: Download Percentage Code from GitHud
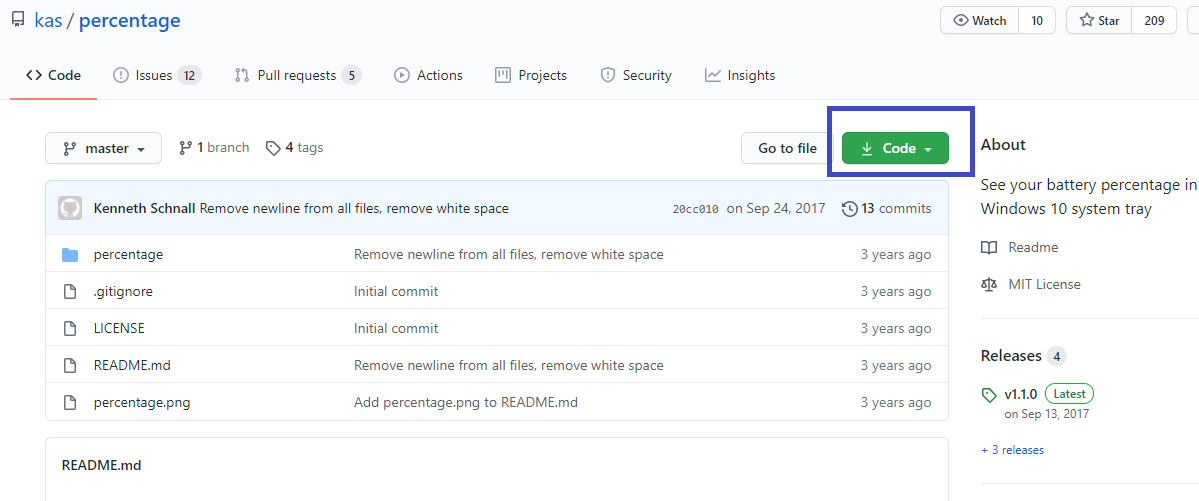
Once downloaded, simply run the executable file. There’s nothing to install, and instantly you will find a new icon showing up on the system taskbar.
The percentage is completely transparent, and the numbers mix perfectly into the theme of the taskbar.
Now let us discuss how we can run a Percentage on startup. Simply go to the download location and right-click the percentage.exe file. On the displaying menu, Select Create Shortcut for the file.
Once done select Windows + R to open the Run box. In the Run Box simple type shell: startup in the search box and then click on ok.
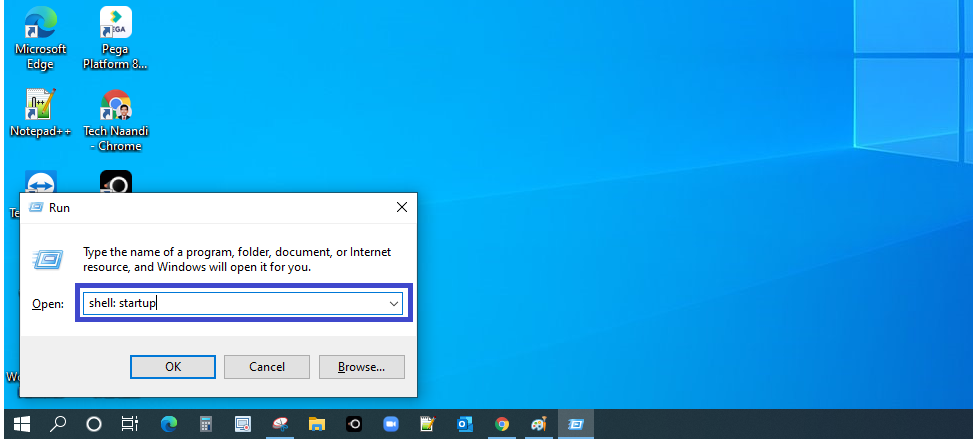
Once done just copy and paste the shortcut file that we have just created above into the newly opened window.🤩
Conclusion
Finally, As for my choice, BatteryBar has more advantages with various viewing modes, while Percentage looks better on the taskbar.
However, both BatteryBar and Percentage will do a fabulous job of displaying the remaining battery life. So which app you like and which you decide to use please comment below. These are all about How to display battery percentage windows 10 by using two simple and easy methods.
Thanks for your support we will provide more tricks & tips for you. If you like our tricks, share these with your friends and join my Telegram Channel for more new tricks & tips.
Also Read Our New Trending Articles >>>>
- How To Unblock Yourself On WhatsApp
- Buy Car and Bike Accessories Online At Best Prices
- Men : Must Have Footwear Styles for Everyone
- Essential Home Accessories for a Stylish Home
- Must Have Baby Essentials : A Comprehensive Guide for New Parents
- Buy Kitchen Essentials Online in India {OLD}
- Best Deals on Bathroom Accessories | Tech Naandi Solutions
- Buy T-Shirts For Men At Best Prices Online
- Best Deals on Daily Needs | Tech Naandi Solutions
- Buy Kitchen Essentials Online in India

 Items Below Rs.100
Items Below Rs.100
 Mobiles Accessories
Mobiles Accessories Cables & Chargers
Cables & Chargers Storages And Containers
Storages And Containers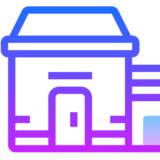
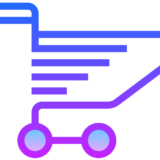 Home Must Have Items
Home Must Have Items Home Decoration
Home Decoration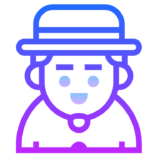
 Men’s Shoes
Men’s Shoes
 Sarees
Sarees
 Bike Accessories
Bike Accessories Bluetooth Speakers
Bluetooth Speakers
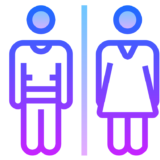




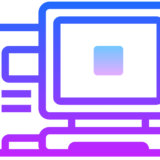
 Whatsapp Tricks
Whatsapp Tricks Facebook Tricks
Facebook Tricks