Introduction
In this post, we will discuss How to create watermark in word with simple and easy steps that will help for your document identification. Tech Naandi solutions provide you more helpful tricks daily so keep visiting my website.
The watermark in all versions of Microsoft Word is an especially useful feature to reach the business creation and limitations of a document. The most popular examples are indelibly printing a document as confidential, private, or draft. As Microsoft Word enables you to use images as a watermark, a company logo or signature are excellent ways to assist readers to get to know the creator and owner of a document.
how to create watermark in word
1. Open any word document or create a new word document on your desktop.
2. In word document click on the page layout tab to use the watermark feature.
3. Click on Watermark where the sign is. A vertical scroll menu will have six different types of watermarks will appear (Confidential, Do Not Copy, Draft, Sample, ASAP, and Urgent)
4. Select the watermark type you want to use for your document.
The standard textual watermarks provided by Microsoft Word are suitable for most circumstances. However, you may require to use the watermark for other purposes, such as identifying each page with special text, an emblem, or a company logo. Microsoft Word allows you to include custom text and images for watermarks.
how to create a custom watermark in word
- Click on the page layout tab to use the watermark feature for your word document.
- Click on Watermark where the sign is. A vertical scroll menu will have six different types of watermarks will appear.
- From the menu options, select Custom Watermark. The Printed Watermark panel appears, asking if you would like to use a picture or customize the text.
Within the Printed Watermark window, we wish to use the custom text option as you wish.
- Select the Text drop-down menu to determine if the custom text already exists within the library. If not, write your individual text.
- Experiment with the font, font size, color, layout, and transparency to see what views best for your document.
Avoid applying a dark color without transparency as it will produce readability problems. WaterMark is a helpful feature in Word to let the users know if a document is just a draft that needs editing, or if the document is private and the information should not be published.
Conclusion
Finally, now you will know how to create watermark in word with simple and easy steps, if you have any quires related to the above topic processes please feel to comment below or contact us directly.
Thanks for your support we will provide more tricks & tips for you. If you like our tricks, share these with your friends and join my Telegram Channel for more new tricks & tips.
Also Read Our New Trending Articles >>>>
- Buy Car and Bike Accessories Online At Best Prices
- Men : Must Have Footwear Styles for Everyone
- Essential Home Accessories for a Stylish Home
- Must Have Baby Essentials : A Comprehensive Guide for New Parents
- Buy Kitchen Essentials Online in India {OLD}
- Best Deals on Bathroom Accessories | Tech Naandi Solutions
- Buy T-Shirts For Men At Best Prices Online
- Best Deals on Daily Needs | Tech Naandi Solutions
- Buy Kitchen Essentials Online in India
- Buy Mobile Accessories online at best prices

 Items Below Rs.100
Items Below Rs.100
 Mobiles Accessories
Mobiles Accessories Cables & Chargers
Cables & Chargers Storages And Containers
Storages And Containers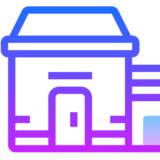
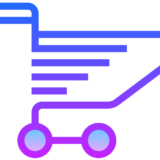 Home Must Have Items
Home Must Have Items Home Decoration
Home Decoration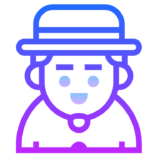
 Men’s Shoes
Men’s Shoes
 Sarees
Sarees
 Bike Accessories
Bike Accessories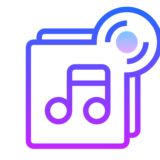
 Bluetooth Speakers
Bluetooth Speakers
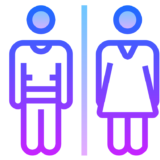



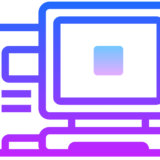
 Whatsapp Tricks
Whatsapp Tricks Facebook Tricks
Facebook Tricks
