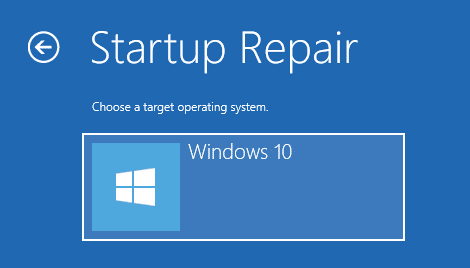Introduction
In this article, I will explain about How do you fix a computer that failed to start errors by using various simple and best methods for the windows operating system.
Nowadays Windows 10 is the best and most popular desktop operating system. Related to all other desktop operating systems, Windows 10 has more defects😪. Due to the bugs, sometimes, the operating system fails to start and also goes stuck in the continuous loop of reboots.
So, if you are also experiencing the related difficulty, then you have arrived on the best web site. In this post, I have chosen this issue and planned to share some of the most reliable methods to fix a computer that fails to start.
How do you fix a computer that failed to start errors
These are the things that you should quickly do if your Windows 10 fails to start. These are some primary methods that could fix most of the computer problems. So, let’s discuss all methods and know what to do if Windows 10 fails to start.
1.Initial Power-Up verification
This is the very primary thing that you should check if your computer is not powering up. If you are not able to see the Windows 10 Logo screen, then the problem may be on the BIOS. Also, check whether the hardware (Power Cable, and other wires) were connected properly or not. If you are capable to hear the sounds during the startup, but there’s no picture, then it may an issue with your monitor.
2. Unplug All External Devices
In this method, You have to remove all external devices attached to your computer like USB connections, speakers, printers, DVDs, etc. There are probabilities that the operating system may be set to prioritize starting from an external device like a USB drive or DVD disc. If that was the case, Windows may try to boot from any external devices that are connected to your system.
3. Turn Off Fast Boot
In the windows operating system, there’s a Fast Boot feature inside BIOS or UEFI. The Fast Boot feature on Windows increases the startup time by preloading drivers. If you are getting the BSOD error after installing a Windows update, then Fast Boot may be the culprit here. Sometimes, Windows updates can occur Fast Boot compatibility leading to error reporting. To fix the issue, head to the BIOS or UEFI and then head to the Advanced under the Advanced, find the damage to the Fast Boot option. This will reasonably fix Windows 10 fail to start the problem.
4. Reset BIOS Values
BIOS is one place that could be the most feasible location which might be making the negative behavior of the Operating system. So, what we will have to do is reset it’s all the advantages to the default ones to check whether the computer runs fine nor not. If your computer is missing to start due to the wrong BIOS values, then it will be fixed.
5. Make Use Of Safe Mode
The first and foremost question people do whenever they face difficulty with Windows OS is to access the Safe Mode. Safe Mode is a great solution to answer a lot of questions quickly and also makes it easier to solve Windows errors.
There are various methods possible to access Safe Mode on Windows operating system. After entering into the Safe mode, you can work to remove the newly installed applications or you can also do a security scan to know the problem.
6. Run PC Diagnostic
One excellent information about the Windows OS is that you can quickly boot into the safe mode to troubleshoot anything. Windows 10 also recommends troubleshooting in safe mode. Just boot into the safe mode and run the diagnostics from there to see the effects.
7. Roll Back To The Previous Version
Windows operating system users get the option to roll back & uninstall the latest updates. This tool primarily supports windows users to restore the previous version of windows from the current version of Windows.
Users just need to open the Advanced Startup options page –> Troubleshoot –> Advanced Options and then click on the Go Back to the previous version option. This process will not delete any of your personal files/data, you will lose all the app settings.
8. Reset Windows 10
In the options menu from the Windows refresh disk bootup, simply choose the troubleshoot option and then further go for the Reset option. You will now see two choices as Keep files or remove all settings. Just select the option to keep your files and then do a Windows reset. Your Windows will be moved back to the previous state.
9. Remove Virus
Sometimes, viruses and malware also trigger problems for Windows 10 operating system. It even extends Windows 10 fails to start. So, if you are able to boot into Windows 10 after following the above methods, make sure to install a strong security tool like Malwarebytes.
10. Restore Windows 10 settings
If no solution works on your Computer then you should do the whole Windows 10 settings restoration. This can be achieved quickly from the control panel of your windows operating system.
Conclusion
So, this is all about How do you fix a computer that failed to start errors by using various simple and best methods for the windows operating system. I hope this article helped you! Share it with your friends also.
Thanks for your support we will provide more tricks & tips for you. If you like our tricks, share these with your friends and join my Telegram Channel for more new tricks & tips.
Also Read Our New Trending Articles >>>>
- Buy Car and Bike Accessories Online At Best Prices
- Men : Must Have Footwear Styles for Everyone
- Essential Home Accessories for a Stylish Home
- Must Have Baby Essentials : A Comprehensive Guide for New Parents
- Buy Kitchen Essentials Online in India {OLD}
- Best Deals on Bathroom Accessories | Tech Naandi Solutions
- Buy T-Shirts For Men At Best Prices Online
- Best Deals on Daily Needs | Tech Naandi Solutions
- Buy Kitchen Essentials Online in India
- Buy Mobile Accessories online at best prices

 Items Below Rs.100
Items Below Rs.100
 Mobiles Accessories
Mobiles Accessories Cables & Chargers
Cables & Chargers Storages And Containers
Storages And Containers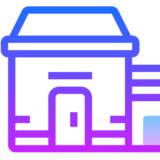
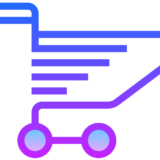 Home Must Have Items
Home Must Have Items Home Decoration
Home Decoration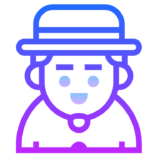
 Men’s Shoes
Men’s Shoes
 Sarees
Sarees
 Bike Accessories
Bike Accessories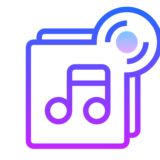
 Bluetooth Speakers
Bluetooth Speakers
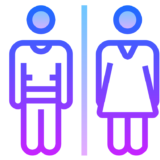



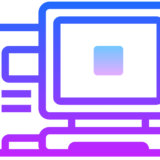
 Whatsapp Tricks
Whatsapp Tricks Facebook Tricks
Facebook Tricks